반응형
반응형
파워포인트를 만들면서, 경우에 따라 네모난 사진이 아닌, 특정한 모양의 액자에 넣은것과 같은 효과를 내고 싶은 경우가 있다. 이번 포스팅에서는 도형이 있는 사진을 만드는 두가지 방법에 대해 공유해 보고자 한다.

1. 도형 삽입을 사용하기
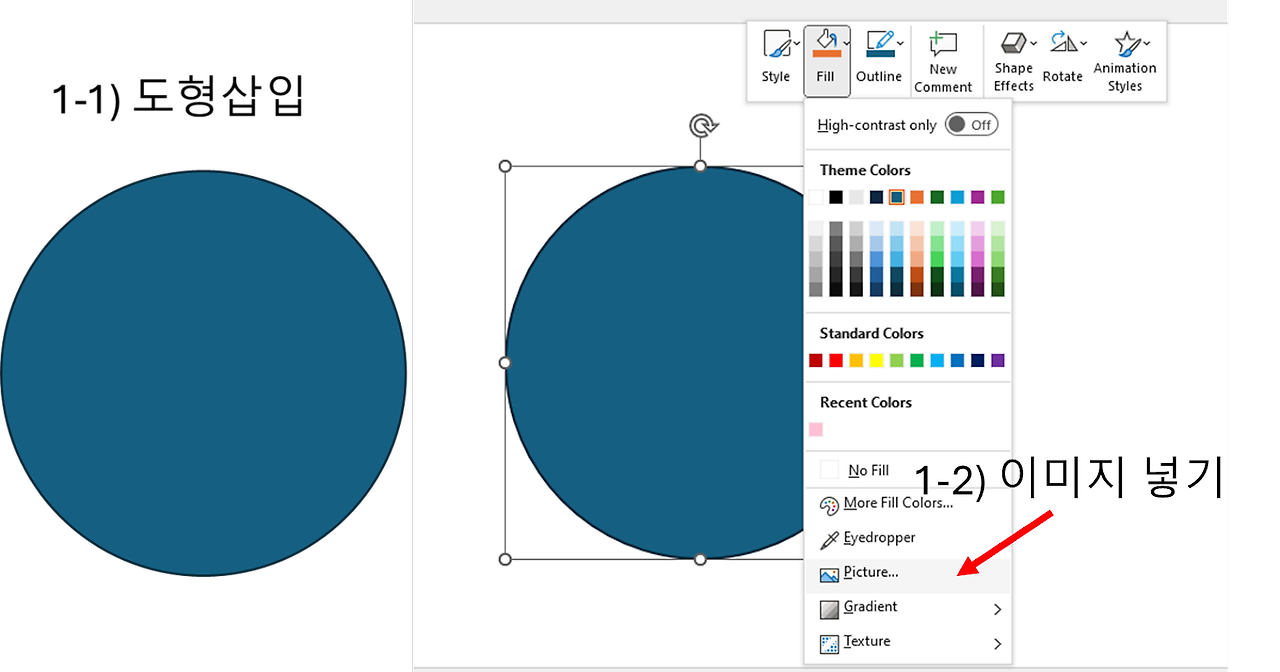
1-1) 원하는 도형모양을 넣는다.
이 포스팅에서는 동그라미 모양으로 예시를 넣어보겠다.
삽입-> 도형-> 원하는 도형 모양 삽입
이때, 모서리 색깔이 필요없다면 ‘없음’을 선택해준다.
1-2) 도형안을 사진으로 채워준다.
도형 우클릭-> 채워넣기-> 사진
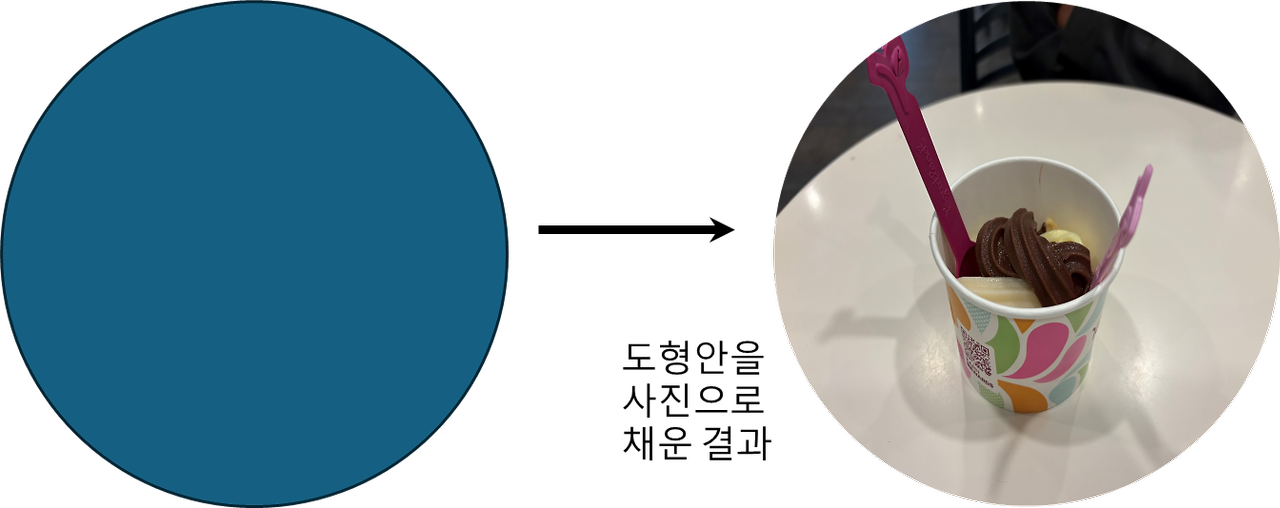
사진을 채워 넣으면 도형모양에 맞게 사진이 들어가고, 도형 밖의 공간의 사진은 없어지게 된다.
2. 도형기반의 이미지 잘라내기 사용.
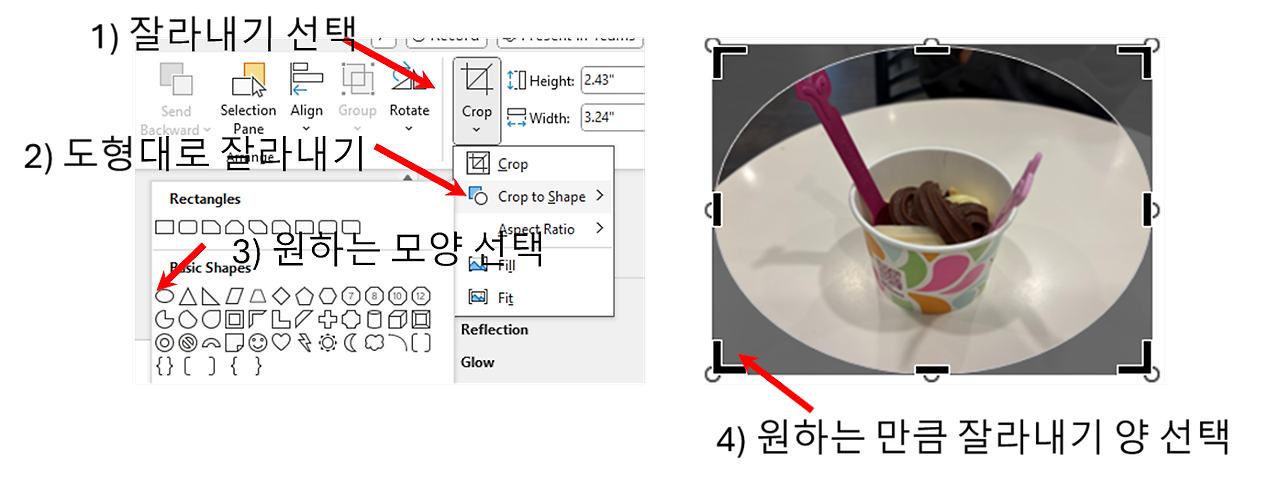
사진을 이미 넣은 경우에는 도향 모양대로 잘라내기를 할 수 있다.
2-1) 사진을 넣는다.
2-2) 아래의 순서대로 도형잘라내기 옵션을 선택한다.
잘라내기-> 도형모양대로 잘라내기->원하는 모양의 도형 선택.
2-3) 원하는 만큼의 잘라내기의 양을 조절할 수가 있다.
지금까지 파워포인트에서 도형이있는 사진을 만드는 법 (액자효과) 에 대해 알아보았다. 누군가에게는 필요하길 희망하며 노트를 남겨 놓는다.
관련글
파워포인트 투명한 사진 만드는 방법
마이크로소프트 파워포인트에서 (ppt), 그냥 사진을 올리면 투명하게 만드는 창이없다.이를 위해서는 다른 방법으로 사진을 올리고 투명하게만들어야 해주어야 한다. 이번 포스팅에서는 파워포
walkingtree.tistory.com
반응형
'정보' 카테고리의 다른 글
| 미국에서 사가면 좋은 선물 13가지 (feat. 연말 선물, 블랙프라이데이) (1) | 2024.11.26 |
|---|---|
| 파워포인트 ppt 새로운 폰트까지 같이 내보는 방법 (1) | 2024.11.21 |
| 파워포인트 투명한 사진 만드는 방법 (2) | 2024.11.19 |
| 스윙투자자는 종가매매를 해야한다. (2) | 2024.11.17 |
| 휴대폰에서 촬영한 비디오에서 GPS (위치) 정보를 받아 구글맵에 뿌려보기 (0) | 2024.11.01 |



